Objectif
Réaliser un bloc diagramme d'une zone à l'aide de Sketchup. Puis ajouter les unités paysagères sur des couches successives. Et pour finir réaliser une animation du plus bel effet.
En pièce jointe, les vidéos et le fichier utilisé pour ce tuto. Vous noterez que ce fichier Sketchup est le fichier final et que je vous le mets à disposition sous le format 2016 et Version8, vous pouvez l'utiliser et le compléter... Notez aussi me fichier "Analyse paysagère lycée.mp4" qui est une vidéo des scènes faite avec Sketchup.
Pour voir une autre extension possible de ce travail avec intégration du bâti, c'est ici.
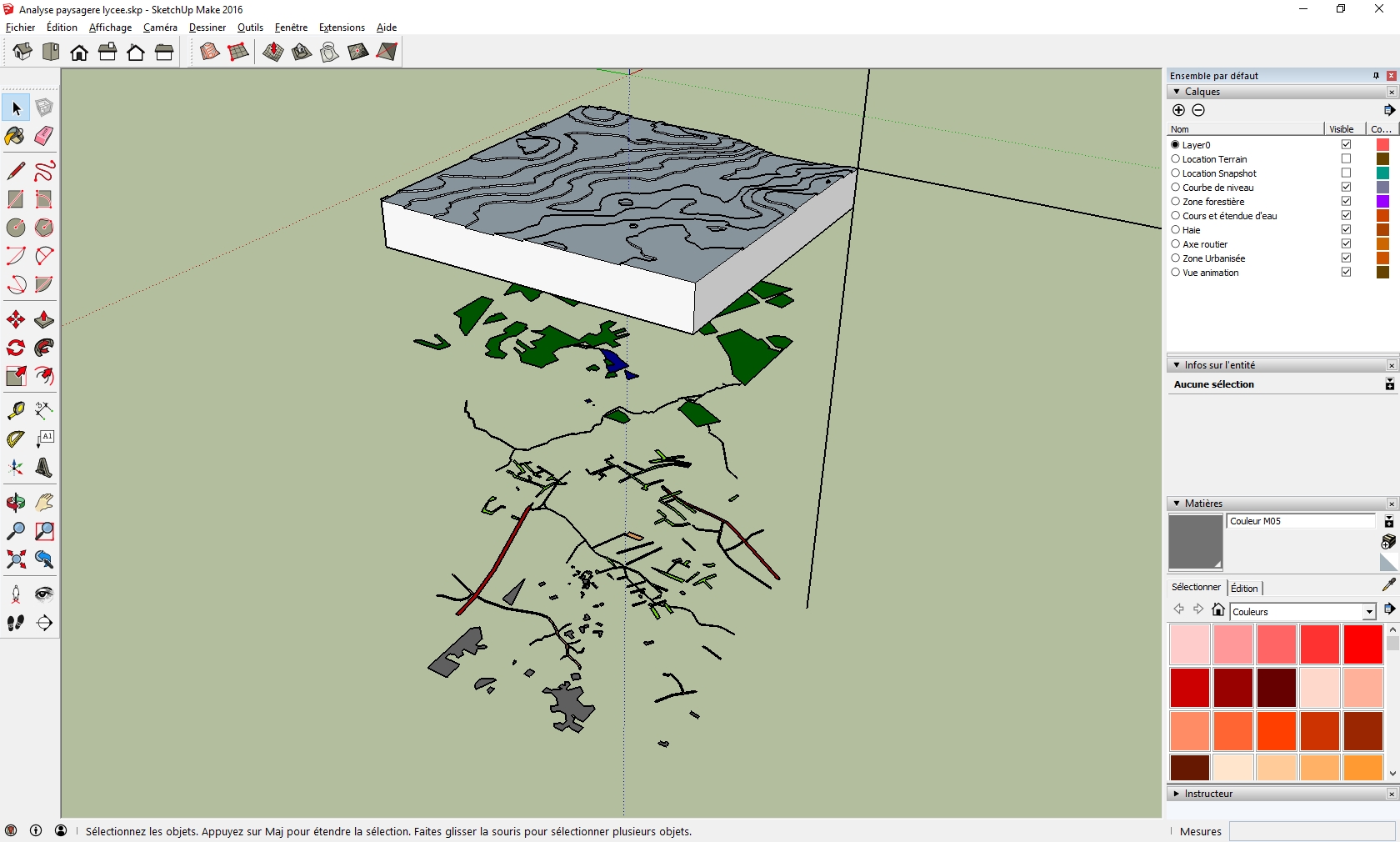
Voir PJ en bas de l'article
Procédure
Création du bloc diagramme
- Vidéo 01 Mise en place espace de travail.flv
Mise en place des outils et fenêtres nécessaires à la réalisation du projet:
- Modèle métrique, par exemple Architecture paysagère - Mètre
- Barres d'outils : Grand jeu d'outils, Vue, Bac à sable (voir le menu Fenêtre/Préférence si indisponible)
- Fenêtres : Voir Fenêtre / Gérer les ensembles puis Calques et Infos sur l'entité
- Vidéo 02 géolocalisation et création des courbes de niveau.flv
Importer l'emplacement de la zone étudiée- Fichier / Géoposition / Ajouter un emplacement
- Sélectionner une région puis capter
=> Calques Snapshot et Terrain - Supprimer l'entité personnage (ici Lisane)
- Modifier l'échelle verticale du terrain (Echelle *2)
- Création d'un grand nombre de plans empilés les uns au dessus des autres à une distance constante (ici 10m)
=> Plans tous les 10m MAIS Echelle verticale *2 DONC lignes de niveau tous les 5m - Création d'un calque Courbe de niveau et le déclarer actif
- Intersection des faces avec le modèle
- Vidéo 03-1 ET 03-2 création des paliers courbe de niveau.flv
- Vidéo 03-1
- Supprimer en partant du haut la première surface
=> Visualisation d'une ou plusieurs parties du calque Terrain - Masquer le terrain et remonter (outil Pousser / Tirer) d'un niveau (donc de 10m) la ou les surfaces délimitées
=> appui possible sur les lignes du contour ou une surface déjà remontée ou à la base d'une surface remontée lors de l'étape précédente - Et ainsi de suite...
- Supprimer en partant du haut la première surface
- Vidéo 03-2
- Remarque sur les surfaces non fermées
Ces surfaces se repèrent car le trait de contour est légèrement gras / ou lors d'un clic sur cette surface la sélection déborde
=> Refaire un des traits du contour - Le surface se recalcule et redevient isolée - Remarque sur les dépressions du terrain
Voir vidéo à 1min 13s - Orientation des faces
Voir vidéo à 5min 01s
Si votre surface n'a pas la même couleur, voir Clic-droit / Inverser les faces
- Remarque sur les surfaces non fermées
- Vidéo 03-1
- Vidéo 04 nettoyage bloc diagramme.flv
- Tirer 4 traits verticaux aux 4 coins de votre bloc en prenant comme départ haut la première surface visible
=> Vos 4 plans verticaux sont pleins - Supprimer les lignes simples du dessus
- Nettoyer les lignes sur les plans verticaux pleins avec la gomme
- Déplacement des éléments du calques Courbe de niveau vers le bas
- Tirer 4 traits verticaux aux 4 coins de votre bloc en prenant comme départ haut la première surface visible
Création des unités paysagères
- Vidéo 05 création unité paysagère bois.flv
- Intitulé des unités à prendre avec des pincettes, vous ferez nettement mieux;)
- Afficher la fenêtre matière (un oubli de la vidéo 01...)
- N'afficher que le calque Snapshot
- Créer un calque Zone forestière et le déclarer actif
- Créer les surfaces boisées
- Déclarer une couleur adaptée à l'item de votre unité (Pour moi Bois = vert!)
- Remarque sur une zone boisée avec des trous
voir vidéo à 3min 30s - Déplacement de la couche Zone forestière vers le bas sous la couche Courbe de niveau
Pour avoir un écart constant entre chaque couche, créer une toise verticale
Voir vidéo à 7min 47s
- Vidéo 06-1 ET 06-2 ET 06-3creation unité paysagere cours etendue d'eau2.flv
- Vidéo 06-1
- Créer couche Hydrographie
- Afficher cette couche et la couche Snapshot
- Faire comme pour Zone forestière
- S'appuyer sur Géoportail pour visualiser le cours d'eau de la Chézine
=> catalogue EAU / Cours et étendue d'eau - Remarque à creuser
Je n'ai pas testé mais il est peut être possible d'exporter l'hydrographie (fichier kmz?) de Géoportail et de l'importer sur Sketchup?
- Vidéo 06-2
- Utilisation de l'outil Décaler pour réaliser des cheminements avec surface
voir vidéo à 2min 23s
- Utilisation de l'outil Décaler pour réaliser des cheminements avec surface
- Vidéo 06-3
- Vidéo montrant comment faire lorsque la surface n'est pas reconnu
- Vidéo 06-1
Création de la vue d'ensemble et animation
- Vidéo 07-1 ET 07-2 Création étiquette et calque vue d'ensemble.flv
- Vidéo 7-1
- Création des étiquettes sur chacun des calques - Les étiquettes sont affectées aux calques correspondants
- Création couche Vue d'ensemble afin d'avoir un visuel global de mon travail d'analyse
- Dupliquez le calque zone boisée et déplacez le "tout en bas"
- Vidéo 7-2
- Création d'une petite toise pour accrocher chaque calque dupliqué
- Sélection du calque / Déplacer + Ctrl / Placement au dessus de la toise / Dupliquer la toise d'un pas vers le haut et recommencer
- Et pour finir Echelle verticalement sur les éléments du calque Vue d'ensemble pour réduire l'effet d'espacement
- Vidéo 7-1
- Vidéo 8-1 ET 8-2
- Vidéo 8-1
Créer votre "plongeoir" sur un autre calque (pour moi Scène) en s'aidant des toises précédemment utilisées
Visible en fin de la vidéo - Vidéo 8-2
- Placer votre position de caméra sur le plongeoir (Le p'tit bonhomme) puis jouer de l'orientation de la caméra
- Déclarer un calque vide comme actif
- Créer vos scènes via Affichage / Animation / Créer une scène
- Pour renommer les scènes passer par la fenêtre Scène
- Voir vidéo à 3min 44s pour visualiser un usage dans le cadre d'un oral
- Voir vidéo à 5min 08s pour la création d'une vidéo
Pour les paramètres utilisés lors de la création de la vidéo, voir Fichier / Exporter / Animation / Séquence vidéo et utiliser le bouton Option de cette fenêtre ;)
- Vidéo 8-1