Objectif
Créer une document de taille A0 avec Gimp et l'imprimer au format poster avec l'imprimante du lycée. L'exemple traité ici aura pour cadre la restitution de votre SPE. Pour illustrer mon propos, voici une image prévue pour une impression en poster. Cette affiche contient l'essentiel de ce Comment Faire...
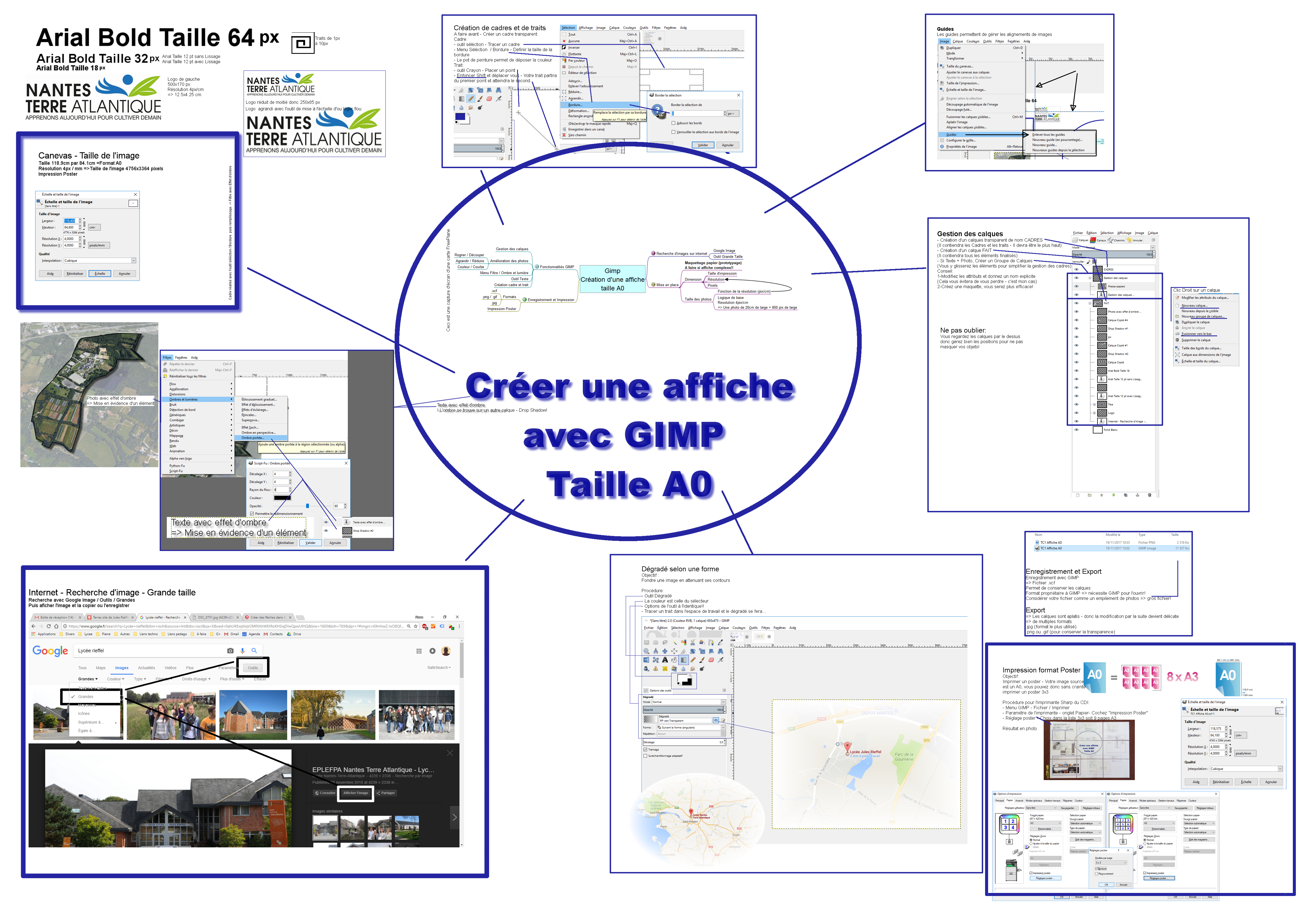 Taille 4742x3364 px - Résolution 4px/mm - Taille d'impression 118cm x 84cm - Poids 4 435 Ko - Type PNG
Taille 4742x3364 px - Résolution 4px/mm - Taille d'impression 118cm x 84cm - Poids 4 435 Ko - Type PNG
Remarque pédagogique
L'utilisation de GIMP n'est probablement pas l'idéal pour créer une affiche, mais comme c'est une application que l'on utilise pour le traitement des images... cela permet de pratiquer cette application quelques séances de plus. Pour une affiche, je penserai plutôt pour Inkscape, un logiciel de dessin vectoriel...
Procédure
Mise en place
- Fichier / Nouvelle image
- Développer les options
- Résolution 4pix/mm et taille en cm d'un A0 (Attention au choix des échelles)
=>Taille en pixel de votre panneau: 4742 par 3364 pixels - Donc si vous insérez une photo de 2000 pixels de large, elle devait recouvrir près de la moitié de votre panneau!!!
Charte graphique
- Mise en place d'un groupe de claques contenant:
- Calque Titre - Gabrioloa Gras 400px
- Calque Accroche - Verdana Gras 100px
- Légende des images - Andalus 50px
- Texte
- Titre en Arial Gras 40px
- Texte en Arial 25px
=> L'intérêt de travailler avec des groupes de calques est de pouvoir simplifier votre liste de calques. Pour renommer un calque ou un groupe de calque, Clic droit sur le calque / Modifier les attributs!
=> Pour déplacer le texte d'un calque, sélectionner le calque contenant votre texte, puis sélectionner l'outil Déplacer, appuyer sur Shift puis déplacer!!!
Texte et ombre pour le titre de votre panneau
- Mise en place:
- Créer un groupe de calque - Nom Titre du panneau
(attention à son emplacement dans la pile des calques) - Créer un calque transparent dans le groupe précédent
(Il pourra contenir un cadre autour du texte par exemple) - Dupliquer le calque Titre et le déplacer dans ce groupe de calque
- Créer un groupe de calque - Nom Titre du panneau
- Activer le calque texte dont vous voulez créer une ombre
- Filtre / Ombres et lumières / Ombre portée
- Jouer avec les décalages en pixel, la couleur de l'ombre, son flou
Recherche et intégration d'images/photos
- Utilisez Google Image
- Cliquez sur Outils puis dans le sous-menu Taille sélectionner la taille voulue
(rappel - 1200 pix = environ 1/4 de A3 - 2500 pix = environ 1/2 du panneau) - Si une photo vous intéresse, cliquez sur la vignette
- Cliquez sur Affichez l'image => Vous avez sous les yeux la véritable image!!!
- Copier puis sous GIMP Edition / Coller comme Nouveau calque!!!
=> Attention, l'outil Echelle permet d'agrandir ou réduire votre image MAIS pour éviter de pixeliser votre photo je vous conseille de ne faire que des réductions!
- Pour la mise en place:
- Création d'un groupe
- Y glisser le calque avec votre photo
- Y insérer une copie du calque légende si besoin...
Image avec dégradé
Vous devez avoir une image (dans la vidéo c'est une capture d'une Google Maps). Un conseil, travaillez dans une autre image et nous dans le même fichier
- Sélectionner la zone désirée (Cercle ou Rectangle)
- Prendre l'outil Dégradé
- Choisir la couleur de votre dégradé - Ici Blanc
- Type de dégradé - Ici Transparence vers Blanc
- Déclarer la forme - Ici forme sphérique
=> Il ne reste plus qu'à copier la sélection et la coller, comme nouveau calque!!!
Insertion de cadres et traits
Pour créer un cadre
- Créer un calque transparent et le placer stratégiquement assez haut dans la pile de calque.
- Outil Sélection - Créer votre futur cadre avec l'outil Sélection
- Clic droit / Sélection / Bordure
- Déclarer la largeur de la bordure
- Pour la couleur:
- Outil Pot de peinture
- Choix de la couleur
- Déposer la couleur entre les deux traits de sélection de la bordure de votre sélection
Pour créer un trait
- Outil Crayon
- Définir taille du trait
- Placer le premier point puis Shift+second point => Vos deux points seront reliés par un trait
Impression de l'affiche au CDI au format Poster
Sous GIMP
- Fichier / Imprimer - Choix de l'imprimante du CDI
- Préférence de l'imprimante
- Onglet Papier / Cocher Impression poster
- Réglage du poster - Choix 3x3
- Lancer l'impression!
