Objectif
Prendre en main l'application AutoCAD en 14h30 dans le cadre du M55 - Participation à l'élaboration d'un projet d'aménagement paysager. Mise en application sur le projet de la promotion des BTSa Aménagements Paysagers promotion 2018 2020 sur Boisbonne - Jardin vivrier - 44300 Nantes.
Pour l'article résumant la pluri sur le projet Boisbonne, suivre ce lien...
Sélection des objectifs selon les attendus de la formation
3. Contribuer à l’élaboration d’une proposition d’aménagement paysager.
3.2. Réaliser les documents graphiques (esquisses, croquis, plans) - manuel et informatique – voire
des maquettes.
3.4. Rédiger les textes d’accompagnement (notes de synthèse, notes d’intention…).
4. Réaliser les documents techniques d’exécution.
4.1. Réaliser les plans d’exécution et coupes techniques.
4.2. Rédiger les documents de prescription technique.
A suivre liste des séquences de cours...
Téléchargement et installation
- Fiche de cours
- Vidéo illustrant le téléchargement et l'installation
- Se rendre sur le site d'autodesk, version education
- Créer un compte sur la plateforme Autodesk
- Valider et activer son compte via l'email reçu
- Reprendre la page initiale du téléchargement puis choisir la version, 64 bits et la langue
- ... attendre la fin du téléchargement des 5 Go
- Lancer l'installation
- Lien vers le téléchargement d'AutoCAD version étudiante
- Lien vers la page de téléchargement de TOUTES les applications AutoDesk version étudiante
Découverte de l'interface et gabarit
Lien vers des supports de cours canadien
Commandes
- LIMITES
- UNITES
- STARTUP
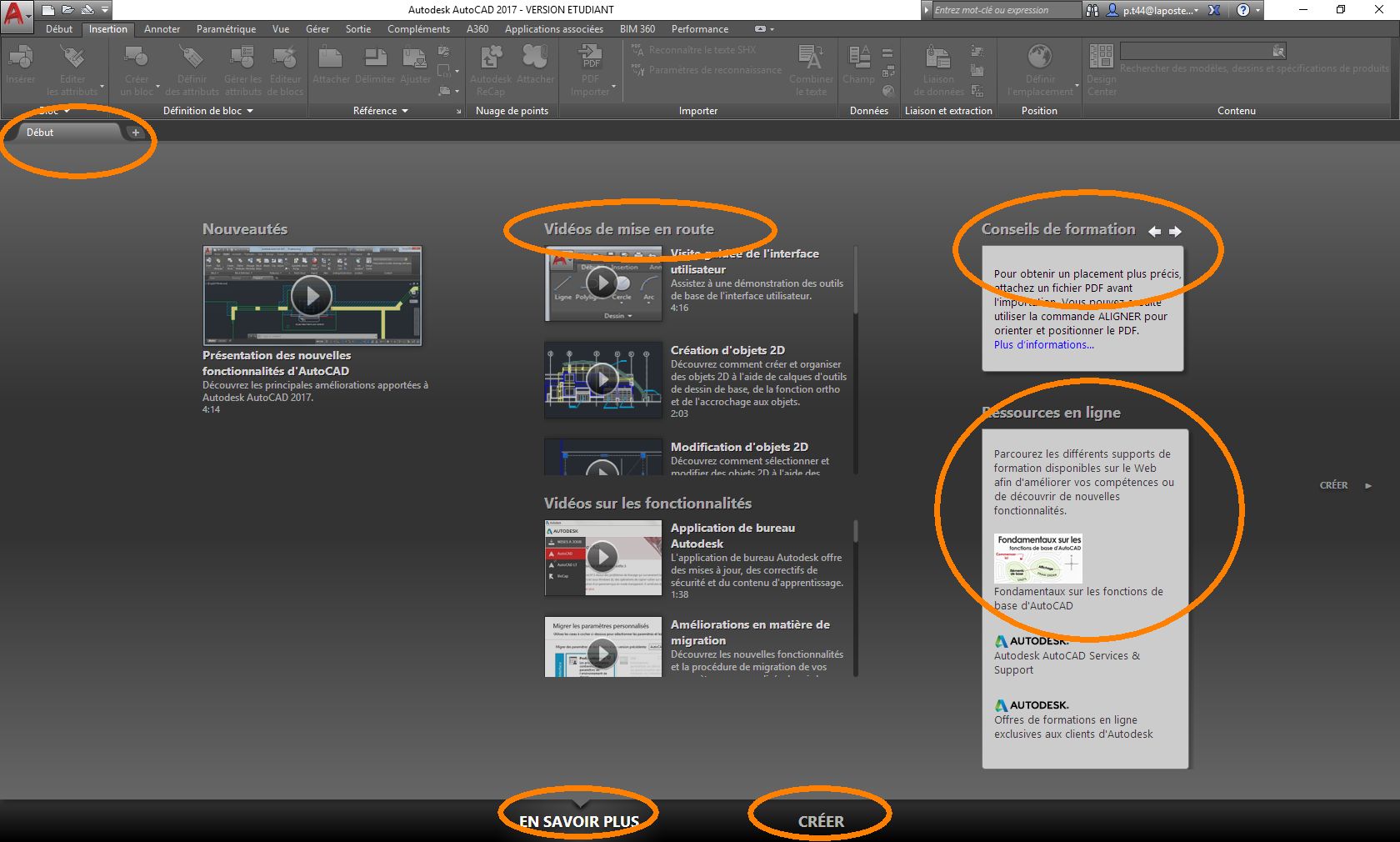
Prise en main d'outils
Exercice d'application sur les outils
- Exercice à réaliser en tenant compte des côtes des objets
- Document présentant des réalisations de motifs arabes
Lien vers des supports de cours canadien
- Module 03 - Outils de dessin
- Module 04 - Dessiner
- Module 05 - Polylignes
- Module 06 - Déplacer et copier
Ateliers possibles de topo (Triangulation / Trilatération et Angulaire)
- AutoCAD-Sdt - Niv1 - Atelier Topo par rayonnement
- AutoCAD-Sdt - Niv1 - Atelier Topo par triangulation
- AutoCAD-Sdt - Niv1 - Atelier Topo par trilatération
Travaux Pratiques - Mise à l'échelle d'une carte Géoportail
- France Marché Public - Lien vers le marché qui m'intéresse
- Site de la municipalité de Lorient - Lien vers l'avis d'appel public.
- Lien vers un comment faire
![]()
Blocs
Lien vers des supports de cours canadien
Commandes
- INSUNITS
- CTRL+2 => Design Center
- CTRL+3 => Palettes d'outils
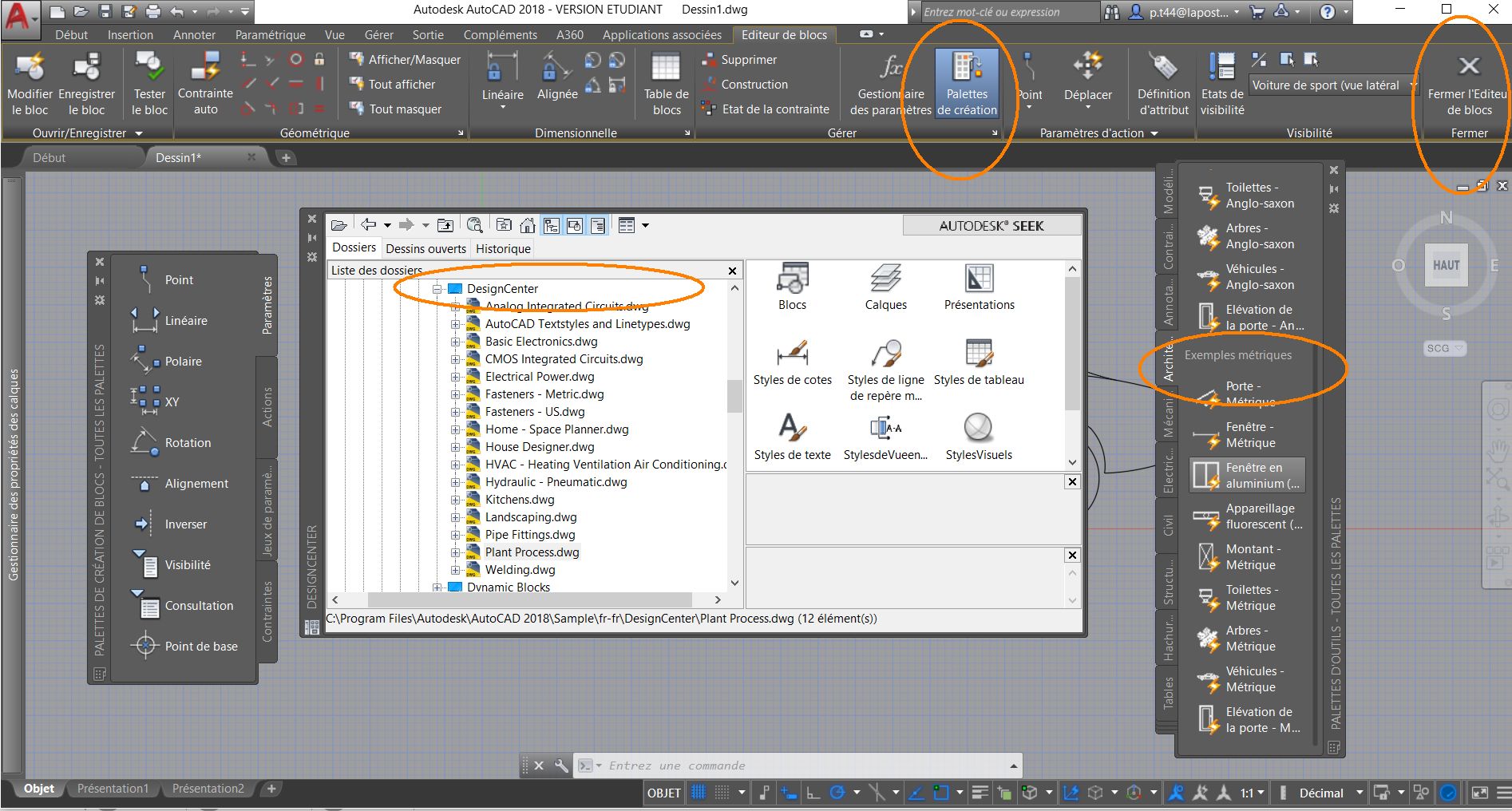
Cotations
Lien vers des supports de cours canadien
Commandes
- DIMSCALE
- UNITES => valeurs de l'échelle d'insertion
- CTRL+3 => Palettes d'outils - onglet Annotation
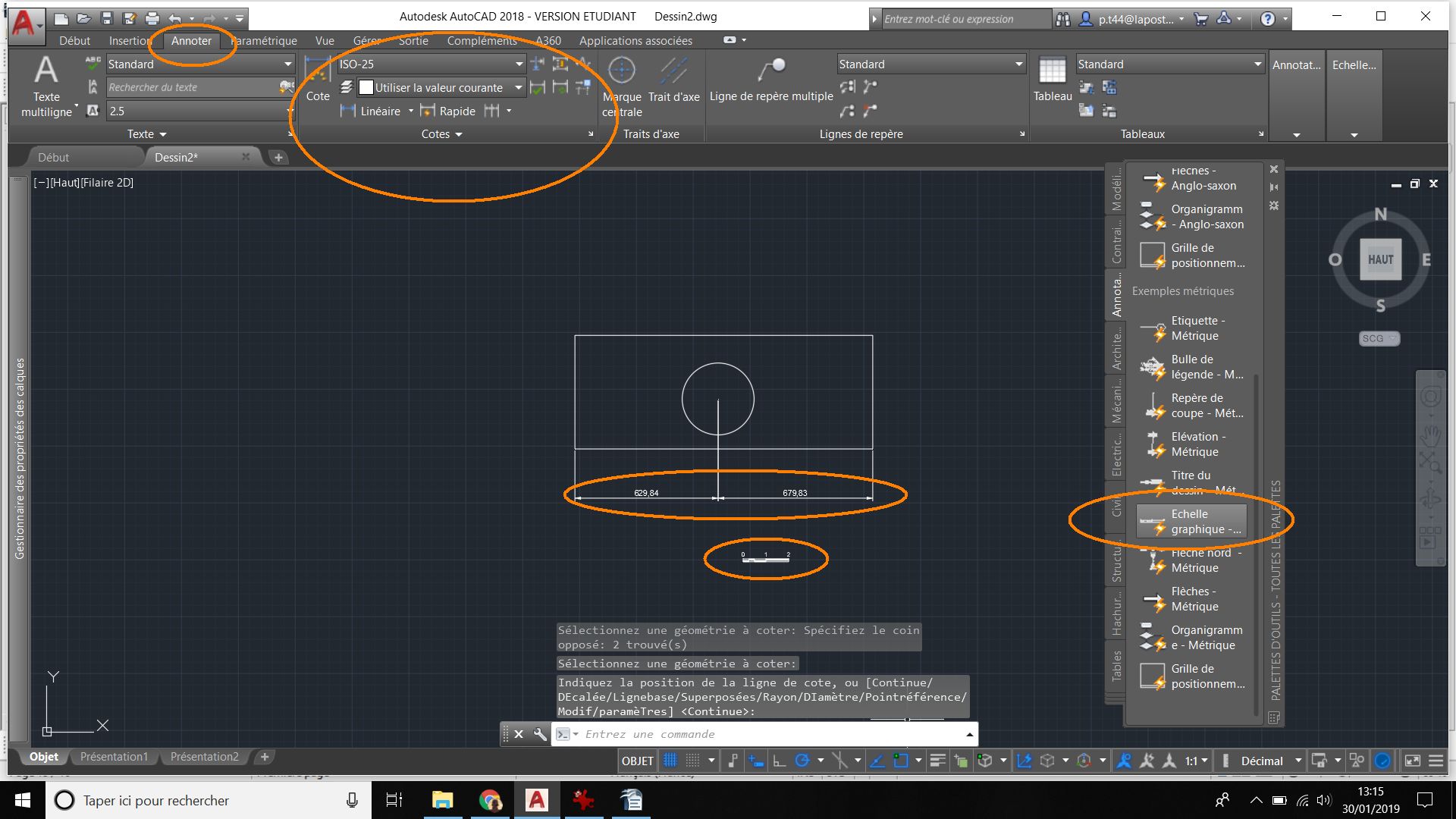
Impression à l'échelle
Vidéo montrant comment calibrer une imprimante
- Sur Autocad
- Bouton démarrer (le gros A en haut à gauche)
- Imprimer
- Choisir l'imprimante à calibrer
- Propriétés
- Onglet Paramètres du périphérique et du document
- choisir dans la liste Calibrage du traceur
- puis lancer Calibrer un traceur...
- L'assistant propose 5 étapes, l'idée est de déclarer les dimensions d'un rectangle sur un format de page, puis d'imprimer votre rectangle et de le mesurer. Si vos mesures ne correspondent pas, saisir les dimensions du rectangle imprimé, et relancer une impression...
AutoCAD mémorisera alors pour vos impressions futurs un coef de correction pour la hauteur et la largeur de vos impressions...
Application Projet Boisbonne 44300 Nantes
Importation du cadastre de Géoportail et mise à l'échelle
Contenu de la vidéo
- Afficher le cadastre sur Géoportail
- Copier / Coller la vue aérienne et le cadastre sur AutoCAD
- Légende du cadastre pour les bâtis - Bâtiment dur = Maison ou Bâtiment léger = Hangar (voir P6 du document)
- Mise à l'échelle de l'échelle graphique de la copie sur AutoCAD
=> Votre unité dessin est donc fort probablement le mètre (pour moi c'est mon cas!)
Mise en place des calques sur AutoCAD
Contenu de la vidéo
- Création des calques
- Gestion des couleurs et des transparences
- Affectation de l'image "vue aerienne" au bon calque
- Création des limites cadastrales du projet
Gestion des calques et des filtres
Contenu de la vidéo
- Présentation des calques créés
- Création d'un groupe de filtre
- Groupe Projet
- Groupe Pré-projet
- Pour info, si vous supprimez un groupe de filtre contenant des calques, vos calques ne disparaîtront pas mais retourneront dans le "groupe de filtre" Tous les calques" - Donc pas d'angoisse, vous pouvez vous tromper
- Glisser/déposer des calques dans les groupes de filtre
- Remarque sur les bâtis du cadastre avec hachures ou barrés (maudite page 6!)
- Mise en place des hachures dans une surface fermée
Insertion d'une échelle graphique et de côtes
Contenu de la vidéo
- Propriété du calque - éteindre le calque vue aérienne
- Créer un calque "Echelle et cotation"
- Insertion de l'échelle graphique
- Via la palette d'outils - CTRL+3 du clavier
- Rubrique Annotation
- Echelle métrique (attention aux anglais;)
- En ligne de commande UNITES - vérifier l'échelle d'insertion: Centimètre
- Pour augmenter l'échelle graphique
- Clic droit / Propriétés puis Echelle 10 au lieu de 1
- Modifier à l'aide du grip triangulaire l'échelle de l'échelle graphique et choisir 1:10
- Insertion d'une flèche d'orientation via le Design center - CTRL+2 du clavier
- Le chemin est Prog files/Autodesk/Autocad2018/Sample/fr-fr/DesignCenter ou Dynamic Blocs
- Jouer si besoin avec les propriétés - ici je dois modifier les échelles pour les X et les Y
- Cotation - voir l'outil disponible via l'onglet Début / Annotation ou alors l'onglet Annoter
- Côte alignée ou linéaire ou...
- Si vos côtes n'ont pas une taille ad hoc, jouer avec la commande DIMSCALE
Impression d'une page A3 à une échelle donnée
Contenu de la vidéo
- Basculer dans les présentations
- Bien repérer si l'on se trouve dans le PAPIER ou dans l'OBJET
Si vous zoomez et que vous êtes dans PAPIER, c'est la feuille qui zoome!
Si vous zoomez et que vous êtes dans OBJET, la feuille reste fixe mais votre dessin dans la feuille zoome! - Clic droit sur l'onglet Présentation / Gestionnaire de mise en page / Modifier
- Format Papier A3
- Echelle de tracé 1:1 à vérifier
=> 1 unité dessin = 1 mm
- Agrandir la fenêtre du dessin dans le papier
- Impression pour une échelle - prenons l'exemple d'une impression au 1:250 ème (dans la vidéo c'est 1:1000ème)
- J'ai pensé mètre en traçant mes traits => donc 1000 mm => 1000 et le coef de correction
- Je veux du 1:250 donc mon coef sera 1000/250 soit 4
- Je suis prêt:
- Basculer dans OBJET
- En ligne de commande ZOOM / Echelle puis saisir 4XP => Plan au 250ème ;)
- Rebasculer dans PAPIER
- Je suis fier
- J'ai un plan prêt pour l'impression ;))))
Pour aller plus loin
Vous avez déjà utilisé AutoCAD - vous êtes passés par un BTSA Aménagements paysagers par exemple, alors vous pouvez aller plus loin...
Lien vers la page d'accueil du site canadien sur AutoCAD, cliquez sur l'image du dessous.
Support de cours sur Sketchup
Pour ceux qui veulent découvrir le logiciel SketchUp et avoir une idée des possibles, suivre les liens du dessous donnant accès à des fiches d'autres cours.
- Lien pour installer SketchUp Make (Version gratuite = Make - Version payante = Pro)
http://www.sketchup.com/fr/download/all#fr - Article - Sketchup Acoustice - Téléchargement et installation
- Article - Sketchup Acoustice - Prise en main
- Article - Sketchup Acoustice - Adaptation d'images
- Construire un projet d'aménagement
- Création de Bloc Diagramme
(Plus possible depuis mai 2017 avec la version Make - Géolocalisation via OpenStreetMaps)
Et pour aller encore plus loin, voici tout ce qui gravite autour de SketchUP sur ce site...
Aide pour la mise en forme sur OpenOffice Texte
- Cours Traitement de texte niveau BTSa
- Comment faire pour la gestion de la ou des premières pages
- Comment faire pour la création d'une table des matières cliquable
- Comment faire pour la création d'une première page avec image
